How to Protect PDFs from Unauthorized Sharing and Copying in 5 Steps by PDF Unshare
Index of Contents
1 Minute Video Guide - How to Protect PDFs from Unauthorized Sharing
5 Steps to Protect PDF Files from Sharing
Set an Expiry Date to a PDF File
How to Add a Watermark to the Unshared PDF File
What's the difference between the UPDF (.updf) format and the unshared PDF format (.pdf)
How does the device number limit option work
Japanese Tutorial PDF(日本語取扱説明書PDF) - Click Here
Quick Guide - How to Protect PDFs from Unauthorized Sharing
1 Minute Video - How to Protect PDFs from Unauthorized Sharing

5 Steps to Protect PDF Files from Sharing
Protect your classified content and prevent it from being shared in public or accessed by unrelated parties. Here are 5 steps to protect your PDF file from unauthorized sharing and restrict viewing access to a single PC/device. Once the created document is opened on a device (other than your computer), it cannot be opened on other PC/devices anymore.
Step 1. Open a PDF File in PDF Unshare
Click the Open button to open a PDF file in PDF Unshare. Or simply drag and drop one PDF file onto the PDF Unshare window.
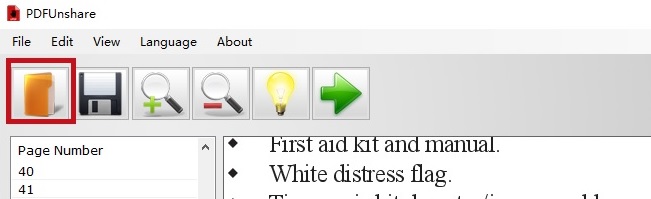
Step 2. Enable the "1 Device Restriction Only" Protection Options
Check the option "Restrict the file to be opened by one device ONLY".
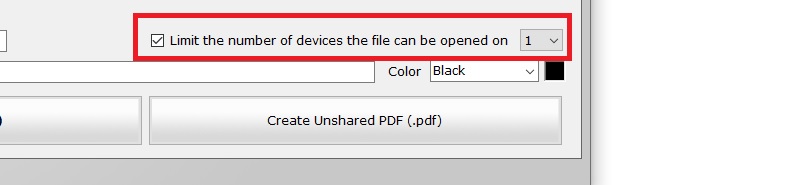
Step 3. Set the Expiry Date for the File
Click on the "Expiration Date" to set the expiry date for the file.
About the Expiration Date Verification: Each unshared PDF/UPDF file has an expiration date. Once the current date exceeds the expiration date, the file cannot be viewed or accessed any longer. PDF Unshare verifies the date with online time server, so people changing date and time on their own devices will not be able to bypass the verification.
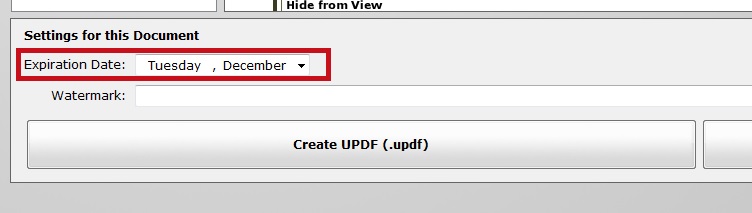
Step 4. Save the Document to .PDF or .UPDF Format
Click on the Create UPDF or Create Unshared PDF button to create the protected document.
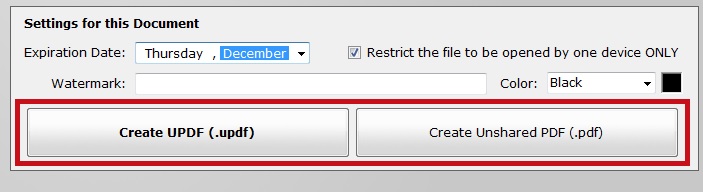
For more information on what the difference between the .UPDF format and Unshared .PDF format, please click here.
Step 5. Review the Unshared File and Send
Now you can review the created unshared file in UPDF Reader and send it to the person who you want to view the document.
Once the unshared file is opened on the one's PC/iPhone/iPad/Android device, it cannot be opened on other devices, regardless of attempts of copying or transferring the file cannot be opened on other devices anymore.
What Happens if Someone Opened the Unshared File on more than 1 Device?
All versions of UPDF Reader will verify this document, and display "Opening the file on this device is not allowed".
How to Set an Expiry Date to a PDF File
You may need to distribute your PDF file to a number of people and allow all of them to read the content before a specific date. In this situation, you need to disable the "Restrict the file to be opened by 1 Device ONLY" option to allow more than one reader to view your file. Then all you have to do is set the expiration date, then you can create the document and distribute it.
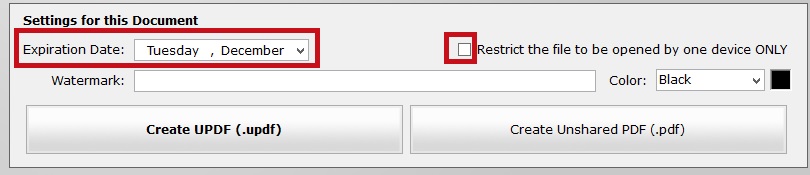
What Happens if Someone Opened This File after Expiration Date?
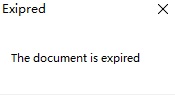
How to Add a Watermark to the Unshared PDF File
Although the PDF Unshare prevents readers from taking screenshots while reading the protected PDF content, they could still use another mobile phone to take a photo from the screen. Adding a watermark is a good way to protect your copyright.
Simply set the watermark text in "Watermark" text area, and select watermark color in the "Color" drop list, then the watermark would be added once you create the unshared PDF file.

What's the difference between the UPDF (.updf) format and the unshared PDF format (.pdf)?
UPDF is a PDF Unshare document format, and it is associated to UPDF Reader by default. That means users can simply double-click on a UPDF file to open. UPDF format is associated to UPDF Reader App in iOS and Android as well. However, UPDF cannot be opened by other PDF reader programs.
Unshared PDF format (.pdf) is created by PDF Unshare to make the file compatible with standard PDF readers such as Acrobat Reader or Foxit PDF Reader. This type of files would display the UPDF Reader link in the content while opening in PDF reader programs, and shows users it is a unshared document which need to open with UPDF Reader.
How does the Device Number Limit Option work?
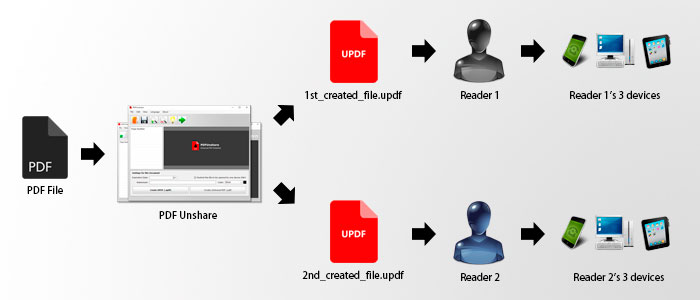
This option is effective for each independently generated UPDF file.
For example, if you select "3", then the generated UPDF file can be opened by 3 different devices. If you generate the second UPDF file, this newly generated file can be opened by another 3 different devices.
So you have generated two UPDF files with the same content. You can send different files to two different people, and each of them can open and view on their 3 devices. (6 devices in total)
For the highest security performance, if you want this file to be viewed by only one person, we recommend setting the limit to 1 device.
